[Post updated 03/01/20]
If you’re just getting started on Twitter, it can take a while to understand the platform. Unlike other popular social media platforms, Twitter has its own unique language which can be confusing at first. So here are some Twitter 101 tips to get you started! 😃
Twitter 101: Creating your account
Adding an email address
Your Twitter account needs to have an email address associated with it. Anyone who has your email address can then find you on Twitter, even if they don’t know your Twitter username. So if you have multiple email addresses (like me!), choose an email address that relates to your activity on Twitter. I use my University email address for my work-related Twitter account.
Choosing a username
Your username (or ‘handle’) on Twitter is an important part of your personal brand. So it is worth thinking carefully about what you choose to use as your username.
When I created my first Twitter account in 2009, I was at a conference and we were encouraged to join the conversation online. I didn’t have time to give my username much thought. Thankfully, we can change our usernames, rather than needing to create a new account.
Our usernames are limited to 15 characters, so it’s not always possible to use your full name. The last time I re-branded my online presence, I decided to use @iamKirstenT for most of my channels.
In addition to a username, we also need to provide a name for our Twitter account. This is where we have more flexibility because names can include a maximum of 50 characters, including emojis. Emojis are a great shorthand and also help add personality.
Make your account secure
There are various options available to us to help keep our accounts secure, starting with using a unique and strong password. Twitter provides lots of helpful advice on keeping our Twitter accounts safe in their Help Center.
Twitter 101: Profiles
Our Profiles are where we display information about us, that we want to share with others. Profiles can be private or public. If you have a private Profile (with your tweets ‘protected’), only people you allow to follow your Twitter account will see what you share on Twitter.
If you have an important reason why you need to keep your tweets protected, ensure you can trust the people who you allow to see those tweets. Don’t forget, everything on a screen can be captured.
Set your Profile to public
If you want to grow a following on Twitter, it’s useful to set your Profile to ‘public’. I rarely follow Twitter accounts if they are private, unless I know the person who manages the account.
Complete your Profile
It’s also really important to have a complete Profile, so others know why you are using the platform and what they can expect from you, when you tweet (post).
I often change up my Profile to highlight different activities, although everything generally relates to the Sustainable Development Goals and digital practice.
Profile picture

A headshot photograph makes your Profile appear more authentic and personalises it. Profile pictures should be 400 x 400 pixels. I choose to use the same profile picture across my social media channels. This helps me create a recognisable personal brand. Using a headshot also enables people on Twitter to recognise you when you attend conferences / events and meet people in person.
Not everyone wants to use their own headshot photograph though (for various reasons). Some teachers for example, choose to use an avatar picture as part of their personal brand.
Whatever you choose to use, try to have some consistency across all platforms you use to support your professional activities.
Header photo
The Header photo for your Twitter Profile provides the opportunity to share a key message / raise awareness of a specific cause or activity. I often create temporary Header graphics to support certain activities. For example, I created a selection of Header images to support my friend Nine, with her Klimmen Voor Kakuma (website) fundraising activities for Innovation Lab Schools (website) and Project Kakuma (website).
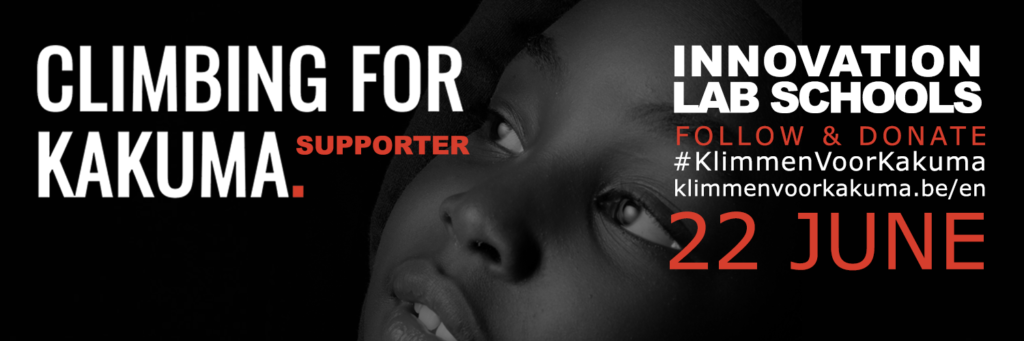
Complete your Bio
Our Bio is the summary that appears underneath our Profile image. We have 160 characters available to communicate our interests and reasons for being on Twitter. Think of it as a digital business card.
When someone first discovers us on Twitter, our Profile information should provide a snapshot of what they can expect to hear from us, to help them decide whether they want to Follow us.
Our Bio can include plain text, emojis and active links, including:
- Username of another Twitter account: e.g. the account representing our institution / employer or another Twitter account we manage.
- Hashtags: using hashtags (keywords) in our Bio can help raise our visibility amongst likeminded people. I use a combination of established hashtags that relate to communities and hashtags I’ve launched to support different activities.
- Website links: even though there is a separate space on our profile to add a website, it’s also possible to include one within our Bio too.
Add a website
Most users on Twitter don’t have a Verified account (these accounts have a blue tick next to their name). This means, we need to consider other ways of helping people verify us / be confident that we are who we say we are online. After all, anyone can create a profile on social media and pretend to be someone they are not.
This is where adding a website link can be helpful. Link to a site that contains another profile of you e.g. your LinkedIn profile or a staff profile on your institution / employer’s website. The important thing here is to ensure those profiles also link back to Twitter. My University staff profile links to my Twitter and LinkedIn accounts, so it makes clear that those accounts are all managed by the same person – me. 😊
Add your location
My Twitter Profile displays my Location as ‘OD&PL University of Leeds’. This can help with building local networks. Not everyone wants to share their location though. It’s important to feel comfortable with the information you share about yourself online.
Add your birthday
I choose to hide my birthday from my Profile on Twitter but we can display that if we wish. Considering banks still use basic personal information as part of account security, it can be worth considering, how many people really need to have access to that information on an on-going basis in the digital space? Of course, sharing the date and month you were born in isolation, is not going to significantly assist someone trying to steal your identity or hack into your accounts. So it depends upon the rest of the personal data that is available about you on the web, whether that’s shared by yourself or people that know you.
Twitter 101: using Twitter
Followers
Find some interesting and relevant accounts to Follow. Some may choose to Follow you back but don’t feel offended if they don’t return the gesture. It’s important to remain focused on following our interests.
The Twitter accounts we Follow and those that Follow us, are listed on our Profiles for all to see – providing our profiles are public.
Tweeting
Tweets
The public conversations we have on Twitter can all be accessed directly from our Profiles. When we post on Twitter, we ‘tweet’. By default, our tweets are displayed when someone views our Profile page and can also be seen in the Home timeline.
Tweets can contain a maximum of 280 characters and can include:
- Plain text
- Emojis
- Twitter usernames (mentions): if you start a Tweet with a username it won’t get the same visibility as A Tweet that doesn’t start with a username.
- Links
- Hashtags
- Images (4 per Tweet): we can add ALT (alternative) text to images to describe images for people who are blind and use screen readers. We can also tag other Twitter accounts in images.
- Videos (including live broadcasts)
- GiFs
- Polls
- Location
Replies
Replies to tweets are filtered out and appear in a separate section on our Profiles called ‘Tweets and replies’. We can ‘Reply to tweets’ by accessing the speech bubble icon underneath a tweet.
Retweets
Share tweets posted by other people by ‘Retweeting’ (RT). We can also retweet our own tweets again, to help more people discover them. The RT icon can be accessed below a tweet and contains two arrows, similar to a recycling sign.
Likes
We can ‘Like’ our own tweets and tweets shared by others, by selecting the Heart icon underneath a tweet. All likes are displayed on our Profiles, so think before liking.
Hashtags
Hashtags are essentially metadata tags or keywords / phrases without spaces and include a # in front e.g. #RYDblog. Use of hashtags first became popular on Twitter and have since been adopted by users on other social media sites.
When you include a hashtag in a post on a site, those tags become clickable links which will display a list of all public posts on that site which include that hashtag.
Hashtags: what are they and why use them? (ROCK YOUR DIGITAL)
Hashtags are really important to use when we tweet because they help us increase our visibility.
Pinned tweets
We can choose to pin one of our own tweets to the top of our Profile. A Pinned tweet could be used as an extension of your Bio e.g. to include a video introduction of yourself or a tweet with links to your other professional social media channels and your blog / website, if you have one.
I often use Pinned tweets to promote a recent blog post or an event I’m raising awareness of. At the time of writing this, I’m using a Pinned tweet to promote the Climate Action Project.
To pin a tweet to your Profile, select the downward facing arrow, top right of your tweet and select ‘Pin to your Profile’.
Twitter 101: Menu
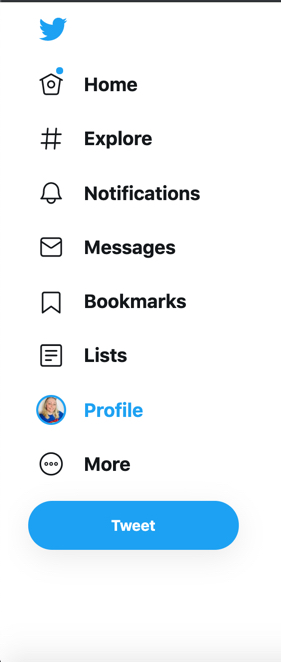
Home
Home is where we see a timeline / feed of tweets from accounts we follow. We can also see tweets that people we follow have liked and replied to.
Like other social media platforms, we can also pay for Adverts and Promoted tweets, so these also appear in our Home feed as well as on Profiles.
# Explore
Explore is where we can access information about topics that are trending on Twitter. If a topic or a hashtag is trending, lots of people are tweeting about that topic and / or using that hashtag. We can explore trending topics both locally and globally.
Notifications
It’s important to check your Twitter account settings to ensure you will receive the Notifications you want to receive e.g. you can get Notifications when someone Follows you, messages you, adds you to a public List, Mentions you when they Tweet etc.
Tweeters (people who Tweet), often get frustrated when they don’t receive a response from another account e.g. from a business / brand. If they have a large following and depending upon their Notification Settings, they might not see those Tweets.
Messages
Messages are also known as Direct Messages and DMs. These are private conversations between two accounts or more. We’re using group Messages to support each other during The Goals Project.
Bookmarks
Bookmarks appear on our profiles and provide a means of saving tweets to come back to later. Your Bookmarks are only visible to you so this provides a discreet way of saving tweets to revisit later.
Twitter Lists
Twitter Lists can be accessed from our Profiles and display all the Lists we’ve created, Lists we’ve been added to by others and Lists we choose to subscribe to. Lists contain Twitter accounts e.g. people that are part of a team / project or people that have an interest in a specific topic. More information about Lists is available in this post: 9 Reasons to use Twitter Lists.
Profile
We can access our Profiles from the main Menu.
More
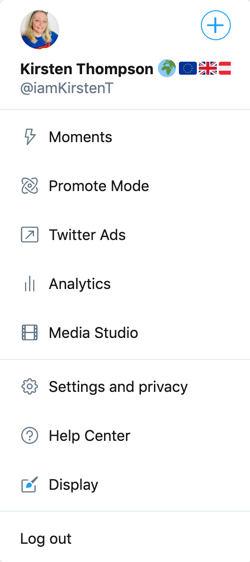
The More link reveals a pop-up menu with further features. In this post I’ll just focus on Moments, although it’s worth taking a look at Display, where we can change the appearance of Twitter for ourselves including ‘Lights Out’ feature which is better for viewing in darker conditions.
Moments
Twitter Moments are tweets that have been curated. We can add our own tweets as well as tweets shared by others. Moments are useful for summarising Twitter Chats (real-time planned discussions) as well as capturing tweets about a live event, such as a conference. They can also be used to resurface tweets that would otherwise become quickly buried. Moments can also be shared outside of Twitter with people who do not have a Twitter account. Here are a couple of examples of Moments I’ve published:
- Jane Goodall Institute Belgium, Reasons For Hope event March 2019
- Quick Wins for Designing and Teaching Inclusively (Student Education Conference 2019, University of Leeds)
Twitter Support
Twitter provides lots of information on how to use the platform, so bookmark the following:
- Twitter Help Center (you can access this from the More Menu)
- About Twitter: Let’s get started!
Have you just started using Twitter?
I’d love to know how you get on and if these Twitter 101 tips have been useful for you. Let me know in the comments below, or tweet me @iamKirstenT! 😃

Leave a Reply